Cara Membuat Mesin Virtual VHD ANBK Semi Daring
Minggu, 22 Agustus 2021
1 Komentar
 |
| Penjelasan mengenai pembuatan mesin virtual atau virtual machine atau VHD pada ANBK semi daring. Mesin virtual dibuat dengan menggunakan virtual box. |
Mesin virtual atau virtual machine atau VHD pada ANBK semi daring dibuat dengan menggunakan aplikasi yang disebut virtual box. Virtual box merupakan aplikasi open source yang berfungsi untuk menjalankan atau membuat virtual operating system (sistem operasi virtual). Aplikasi vitual box yang digunakan pada ANBK adalah Oracle VirtualBox. Aplikasi ini dapat diunduh pada laman resminya sebagai berikut.

Sahabat pendidik boleh memilih "windows host" pada pilihan tersebut. Setelah terunduh, sahahat harus meng-install pada komputer (PC) proktor. Aplikasi Oracle VirtualBox merupakan aplikasi yang wajib ter-install pada pada komputer (PC) proktor untuk melaksanakan ANBK semi dari (semi online).
www.virtualbox.org/wiki/DownloadsPada laman unduhan Oracle VirtualBox akan tertampil menu:
VirtualBox platform packagesTangkapan layarnya adalah sebagai berikut.
Windows Host
OS X Host
Linux Distribution
Solaris Host
Solaris 11 IPS Host

Sahabat pendidik boleh memilih "windows host" pada pilihan tersebut. Setelah terunduh, sahahat harus meng-install pada komputer (PC) proktor. Aplikasi Oracle VirtualBox merupakan aplikasi yang wajib ter-install pada pada komputer (PC) proktor untuk melaksanakan ANBK semi dari (semi online).
Langkah-langkah Membuat Mesin Virtual VHD ANBK Semi Daring
Menu Oracle VirtualBox terdiri dari Preferences, Import, Export, New, dan Add sebagai berikut.
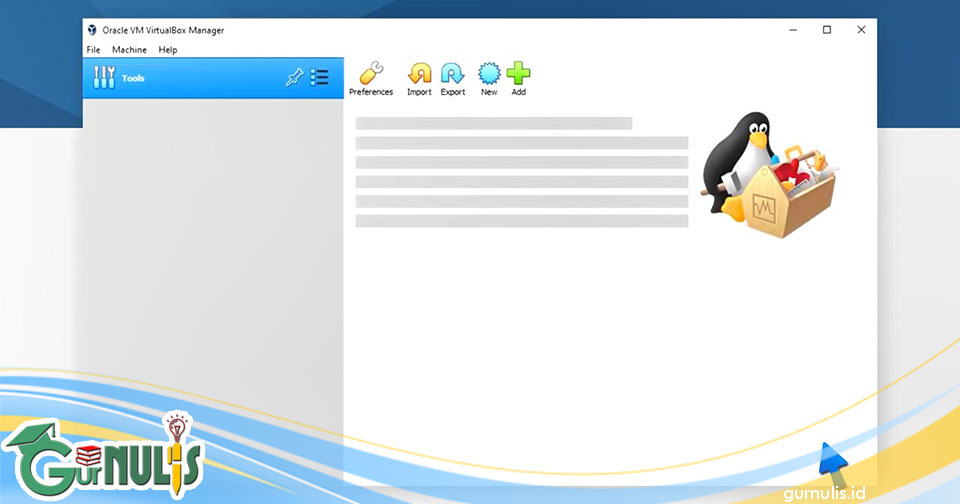
Pilih menu new terlebih dahulu. Setelah itu sahabat akan dihadapkan dengan tampilan sebagai berikut.
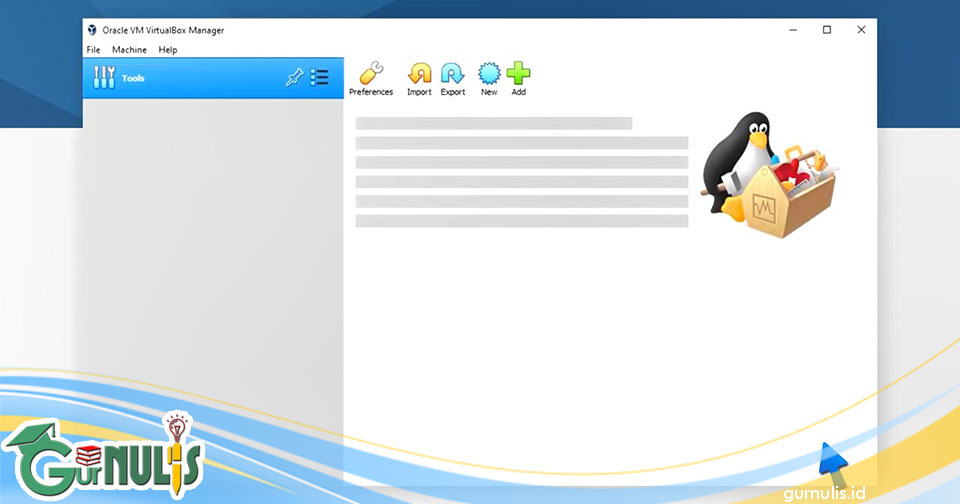
Pilih menu new terlebih dahulu. Setelah itu sahabat akan dihadapkan dengan tampilan sebagai berikut.
Create Virtual Machine
Name and operating system
Please choose a descriptive name and destination folder for the new virtual machine and select the type of operating system you intend to install on it. The name you choose will be used throughout VirtualBox to identify this machine.
Name: ...
Machine Folder: ...
Type: ...
Version: ...
Tangkapan layarnya adalah sebagai berikut.

Kolom name diisi dengan nama mesin virtual atau virtual machine atau VHD yang hendak dibuat. Pemberian nama mesin virtual bersifat bebas dengan catatan tidak ada spasi atau jarak antarkarakter. Pada contoh ini, mesin virtualnya diberi nama "Proktor-01".
Pada Kolom type, silahkan pilih Microsoft Windows. Pada kolom version silahkah pilih Windows 2012 (64-bit). Jangan lupa untuk memastikan komputer atau PC proktor telah terpasang windows 64 sebelumnya ya. Klik tombol next.
Setelah terklik tombol next akan muncul tampilan penentuan ukuran memory untuk mesin virtual atau virtual machine atau VM sebagai berikut.
Create Virtual MachineTangkapan layarnya adalah sebagai berikut.
Memory size
Select the amount of memory (RAM) in megabytes to be allocated to the virtual machine.

Pembagian memory pada mesin virtual minimal 4 GB atau setengah dari kapasitas RAM fisik. Pastikan pemberian RAM pada mesin virtual tidak melebihi garis yang berwarna hijau. Klik tombol next.
Setelah terklik tombol next akan muncul tampilan penentuan hard disk virtual atau virtual hard disk atau VHD sebagai berikut.
Create Virtual MachineTangkapan layarnya adalah sebagai berikut.
Hard disk
If you wish can add a virtual hard disk to the new machine, You can either create a new hard disk file or select one from the list or from another location using the folder icon.
If you need a more complex storage set-up, you can skip this step and make the changes to the machine settings once the machine is created.
The recomended size of the hard disk is 50.00 GB.
Do not add a virtual hard disk
Create a virtual hard disk now
Use an existing virtual hard disk file.
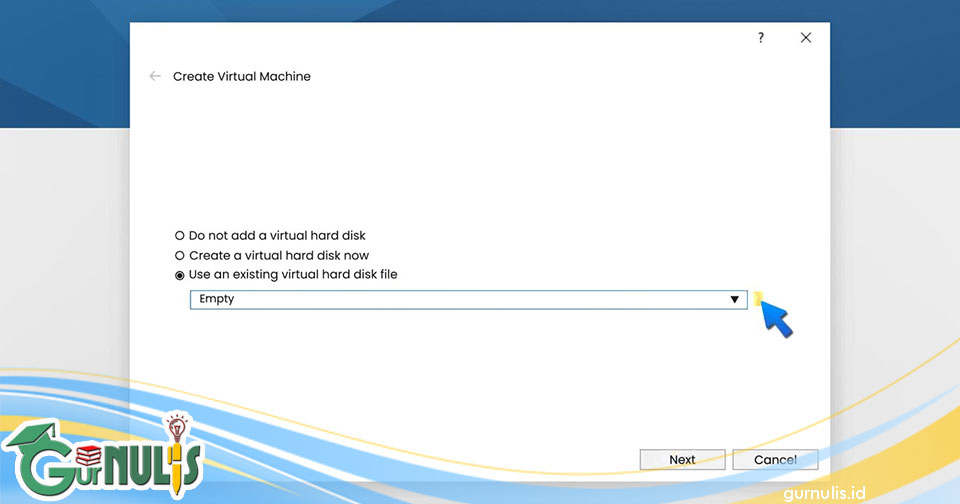
Pada pilihan menu tersebut, pilih "Use an existing virtual hard disk file", kemudian klik ikon folder untuk mencari lokasi penyimpanan VHD ANBK yang fresh.
Catatan:
File VHD ANBK 2021 fresh biasanya dibagikan oleh tim teknis Dinas Pendidikan masing-masing, atau sahabat pendidik dapat mengunduhnya pada tautan berikut.
File VHD ANBK 2021 fresh biasanya dibagikan oleh tim teknis Dinas Pendidikan masing-masing, atau sahabat pendidik dapat mengunduhnya pada tautan berikut.
File tersebut berukuran 21,55 GB, sebuah ukuran yang cukup besar. Mohon kiranya sahabat pendidik mempersiapkan kuota internet.
Kita kembali pada pencarian lokasi file VHD ANBK fresh pada komputer (PC) ya. Setelah ikon folder terklik, akan muncul tampilan sebagai berikut.
Medium
Add - Refresh
Name - Virtual Size - Actual Size
Search by Name

Klik menu add kemudian sahabat cara lokasi penyimpanan VHD ANBK fresh yang telah terunduh pada komputer atau PC. Tangkapan layarnya adalah sebagai berikut.

Klik file VHD ANBK fresh tersebut dan klik open. Pastikan VHD yang di-add adalah VHD ANBK fresh untuk pelaksanaan ANBK 2021 (untuk tahun 2021). Sementara untuk tahun-tahun berikutnya mengikuti update yang akan datang. Setelah itu, klik choose dan tampilannya akan kembali pada tampilan ini.
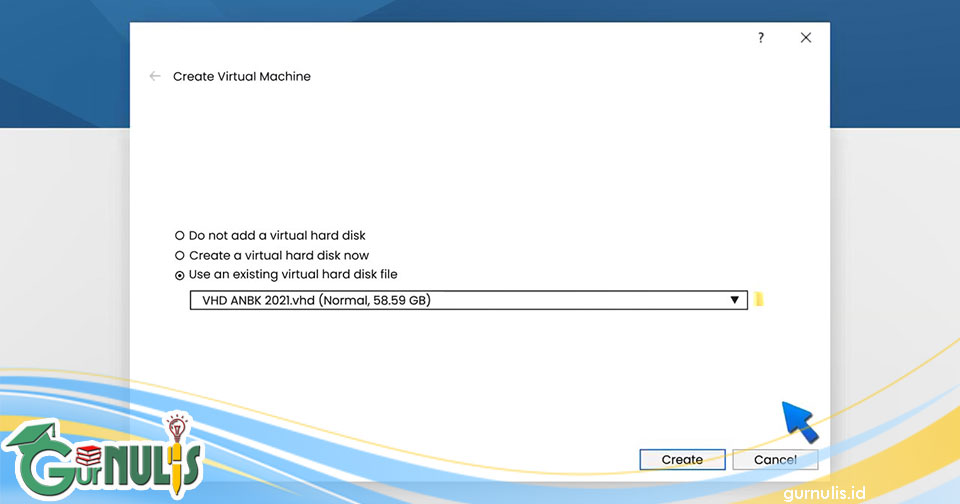
Setelah yakin sudah benar denga VHD yang dipilih, klik create.
Mesin virtual atau virtual machine atau VM yang hendak digunakan untuk melaksanakan ANBK semi daring telah terbuat. Langkah selanjutnya adalah melakukan penyetingan terhadap mesin virtual tersebut.
Langkah-langkah Menyeting Mesin Virtual VHD ANBK Semi Daring
Tampilan mesin virtual yang telah terbuat adalah sebagai berikut.
Mesin yang terbuat bernama "Proktor-01".
Klik tombol setting pada mesin virtual yang telah dibuat. Setelah itu, klik tombol system dan pilih tab processor. Tangkapan layarnya adalah sebagai berikut.
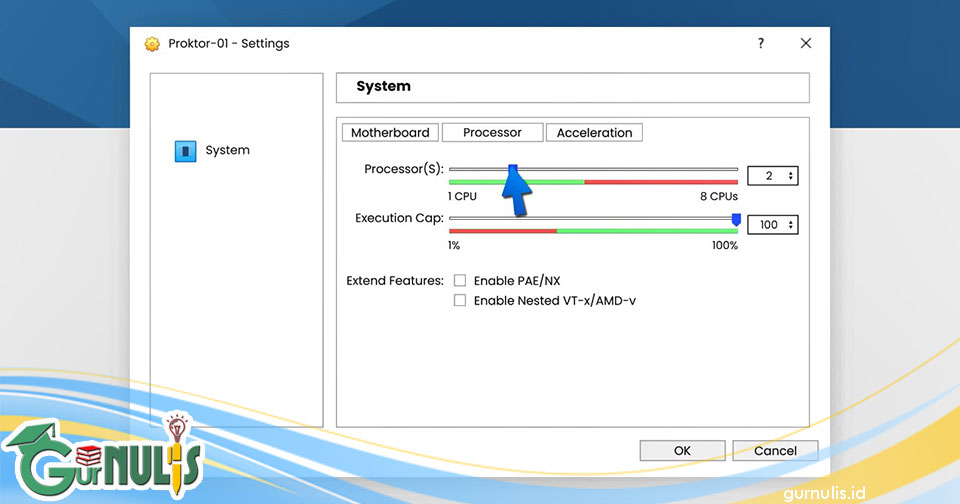
Pada bagian Processor(s) naikkan jumlah CPU menjadi 2 atau lebih. Pastikan jumlah CPU tidak melebihi garis hijau. Setelah selesai, klik tombol OK.
Langkah selanjutnya adalah klik tombol Network. Tombol ini digunakan untuk menyeting jaringan dari mesin virtual yang hendak digunakan pada ANBK semi daring. Pilih tab adapter 1.

Pada pilihan Attaced to pilih Bridged Adapter. Pada pilihan Name pilih Realteck PCIe Family Controller.
Pada kolom IP Address, isikan 192.168.0.xxx. Perlu dicatat bahwa IP static dari proktor atau klien tidak boleh menggunakan angka 192.168.0.200. Bagian ini sangat penting. Apabila salah pilih pada bagian nama NIC pada adapter 1 ini, maka proktor tidak akan bisa masuk ke halaman CBTSync Web.
Setelah tab adapter 1 telah ter-setting, dilanjutkan pada tab adapter 2 sebagai berikut.

Pada adapter 2, ceklislah pilihan Enable Network Adapter. Pada pilihan Attaced to pilih NAT. Tujuannya agar VHD mendapatkan akses internet dari host atau PC. Jika sudah benar pengaturannya klik tombol OK untuk menyimpan dan kembali ke Windows virtual box. Tampilan mesin virtual yang telah ter-setting adalah sebagai berikut.

Sampai di sini, Mesin Virtual VHD ANBK Semi Daring telah terbuat dan siap dipakai. Bagaimana sahabat pendidik, mudah bukan? Semoga informatif ya.
Salam literasi guru ndeso.

1 Komentar untuk "Cara Membuat Mesin Virtual VHD ANBK Semi Daring"
Kenapa saat ini set vm di examadmin, muncul notifikasi tidak dapat mengambil vm dari virtualbox?
Posting Komentar