Panduan Penggunaan Aplikasi Asesmen Nasional Moda Semi Daring
Rabu, 07 Juli 2021
1 Komentar
 |
| Bahasan mengenai petunjuk pelaksanaan Asesmen Nasional moda semi daring untuk Proktor dan Klien, Proktor menggunakan aplikasi Exambrowser Admin dan Klien menggunakan aplikasi Exambrowser Klien |
Sebagaimana yang telah penulis singgung dalam artikel moda pelaksanaan Asesmen Nasional, moda semi daring dilaksanakan di sekolah yang siap ditumpangi untuk melaksanakan asesmen. Beberapa sekolah yang belum siap infrastruktur TIK-nya diarahkan untuk menumpang kepada sekolah yang siap. Sekolah yang siap ditumpangi untuk pelaksanaan Asesmen Nasional ini harus memenuhi beberapa persyaratan. Persyaratan tersebut terdiri dari persyaratan ketersediaan hardware dan software. Berikut ulasannya.
Persyaratan Pelaksanaan Asesmen Nasional Moda Semi Daring
Sekolah yang hendak ditumpangi untuk pelaksanaan Asesmen Nasional dengan moda semi daring harus memenuhi persyaratan-persyaratan berikut.
- Memiliki komputer proktor yang berupa PC, bukan laptop.
- Memiliki komputer klien yang berupa PC ataupun laptop.
- Komputer diutamakan memiliki webcam.
- Dapat melakukan konfigurasi jaringan lokal untuk klien dengan menggunakan kabel LAN.
- Dapat melakukan konfigurasi jaringan internet untuk komputer proktor dengan wifi ataupun LAN.
- Tersedia aplikasi Virtual Box versi 6.1.18 ke atas.
- Tersedia aplikasi VHD versi 12.9.9.2 ke atas.
- Tersedia aplikasi browser Google Chrome.
- Tersedia aplikasi Exambrowser Klien versi 18.1223.
- Tersedia aplikasi Exambrowser Admin versi 27.11.19.
Komputer proktor moda semi daring harus memenuhi spesifikasi minimum berikut.
- Komputer proktor harus berupa PC, bukan laptop.
- Komputer proktor memiliki processor minimal 4 core dan frekuensi clock 1.6 GHz 64 bit.
- Komputer proktor memiliki RAM dengan kapasitas minimal 8 GB dengan virtual memory 4 GB.
- Komputer proktor memiliki kapasitas bebas hard disk minimal 250 GB.
- Terpasang aplikasi Google Chrome versi 67 ke atas untuk mengakses Exambro Admin.
- Menggunakan sistem operasi 64 bit dari platform Windows 8.1 atau Widows 10. Windows 7 dapat digunakan, namun tidak direkomendasikan.
- Terpasang LAN Card dua unit, satu ke jaringan internet dan satu lagi ke jaringan lokal.
- Terpasang UPS yang tahan 15 menit.
- Memliki jumlah komputer proktor dengan rasio 1 : 15 dengan cadangan 10%.
- Memilki 1 komputer proktor cadangan.
Komputer klien moda semi daring harus memenuhi spesifikasi minimum berikut.
- Komputer klien dapat berupa PC ataupun laptop.
- Komputer klien terpasang monitor berukuran minimal 12 inchi.
- Komputer klien memiliki processor minimal berupa Processor Single Core dengan frekuensi
clock 400 MHz. - Komputer klien memiliki RAM dengan kapasitas minimal 512 MB.
- Memiliki resolusi layar minimal 1024 x 720 piksel.
- Menggunakan sistem operasi dari platform Windows 7, Windows 8.1, Windows 10, Linux, ataupun MacOs.
- Tersedia kapasitas bebas hard disk minimal 10 GB.
- Terpasang LAN Card.
- Jumlah klien mengikuti rasio 1 : 3, di mana 1 klien untuk 3 peserta.
- Cadangan minimal 10%.
Topologi Aplikasi Asesmen Nasional Berbasis Komputer (ANBK) Moda Semi Daring

Mekanisme Pelaksanaan Asesmen Nasional Berbasis Komputer (ANBK) Moda Semi Daring

- Server pusat pelaksana Asesmen Nasional terdiri dari peran manager dan admin.
- Server pusat terhubung dengan infrastruktur satuan pendidikan dalam hal sinkronisasi data dan rilis token.
- Infrastruktur satuan pendidikan terdiri dari peran proktor dan klien. Proktor adalah petugas yang memfasilitasi terlaksananya Asesmen Nasional moda semi daring pada satuan pendidikan. Klien adalah peserta Asesmen Nasional.
- Infrastruktur satuan pendidikan terhubung dengan server pusat dalam hal upload (pengunggahan) jawaban peserta.
Alur Pelaksanaan Asesmen Nasional Berbasis Komputer (ANBK) Moda Semi Daring

- satuan pendidikan yang hendak ditumpangi menyiapkan komputer server (untuk proktor) dan komputer klien (untuk peserta Asesmen Nasional);
- melakukan setting jaringan dengan IP 192.168.0.n;
- mengunduh aplikasi VHD dan Prerequesite (Exambrowser Admin dan Exambrowser Klien);
- meng-install aplikasi Virtual Box;
- membuat virtual machine (mesin virtual) untuk menjalankan VHD;
- mematikan aplikasi Virtual Box;
- menjalankan Exambrowser Admin;
- melakukan login pada CBT Sync yang ada dalam menu Exambrowser Admin dengan ID Proktor dan password;
- apabila tidak masih offline maka kembali ke langkah 1 di atas, apabila tampilannya standby biru maka menunggu jadwal sinkronisasi, dan apabila aktif maka melanjutkan ke langkah 10 di bawah ini;
- menghapus backup yang ada dalam menu Exambrowser Admin;
- melakukan sinkronisasi yang ada dalam menu Exambrowser Admin;
- melakukan cek status yang ada dalam menu Exambrowser Admin;
- melakukan cek daftar peserta yang ada dalam menu Exambrowser Admin;
- apabila ada data yang tidak lengkap maka melakukan konfirmasi data dan kembali ke langkah 11 di atas dan apabila data telah lengkap maka melanjutkan ke langkah 15 di bawah ini;
- melakukan setting sharing folder TR;
- kembali menjalankan aplikasi Exambrowser Admin;
- melakukan login pada CBT Sync yang ada dalam menu Exambrowser Admin dengan ID Proktor dan password;
- apabila telah aktif maka melanjutkan ke langkah 18 di bawah ini dan apabila offline ataupun standby kuning maka memeriksa kesalahan yang ada;
- memeriksa status tes, yang terdiri dari memilih daftar tes, memilih kelompok, dan merilis token;
- merilis toke menghasilkan rilis token online;
- memeriksa kelompok tes;
- memeriksa peserta asesmen;
- memeriksa status peserta dan apabila statusnya telah selesai melaksanakan asesmen maka dilakukan pengunggahan respon peserta asesmen;
- mencetak laporan;
- melakukan backup source.
Panduan Penggunaan Aplikasi Virtual Machine Virtual Box pada Asesmen Nasional Berbasis Komputer (ANBK)

Welcome to VirtualBox! The left part of application window contains global tools and lists all virtual machines and virtual machines groups on your computer. You can import, add and create new VMs using corresponding toolbar buttons. You can popup a tool of currently selected element using corresponding element button.You can press the F1 key to get list or visit the VirtualBox homepage for more information and the latest news.
Langkah selanjutnya adalah membuat virtual machine sebagai berikut.
1. Mengeklik menu "machine" dan "new".

2. Muncul dialog menu untuk menentukan nama dan sistem operasi dari virtual machine yang hendak dibuat.

Name and operating system. Please choose a descriptive name and destination folder for the new virtual machine and select the type of operating system you intend to install on it. The name you choose will be used throughout VirtualBox to identify this machine.
Pada kolom "Name" diisikan dengan nama SERVER_01. Klik kolom "Machine Folder" untuk mencari letak master sistem operasi yang hendak diinstal pada virtual machine. Master yang digunakan adalah Windows 2012 64 bit. Pada kolom "Type" pilih Microsoft Windows. Pada kolom "Version" pilih Windows 2012 (64-bit). Tekan tombol "Next".
3. Muncul dialog menu untuk membuat RAM bagi virtual machine sebagai berikut.

Create virtual machine. Memory size. Select the amount of memory (RAM) in megabytes to be allocated to the virtual machine. The recomended size is 2048 MB.
Kita diminta untuk menentukan besarnya RAM untuk alokasi virtual machine yang hendak dibuat. Tentukan 6039 MB dan pilih "Next".
4. Muncul dialog menu untuk menentukan jenis virtual hard disk.

If you wish you can add a virtual hard disk to the new machine. You can either create a new hard disk file or select one from the list or from another location using the folder icon.If you need a more complex storage set up you can skip this step and make the changes to the machine settings once the machine is created.The recomended size of the hard disk is 50.00 GB.
Pada opsi ini pilih sesuai kebutuhan. Karena sudah disertakan file virtual hard disk untuk Asesmen Nasional, pilih pada "use an existing virtual hard disk file". Klik pada ikon folder. Tujuannya adalah menarget VHD.
5. Muncul tampilan Oracle VirtualBox yang berisikan virtual hard disk yang tersedia untuk SERVER_01.
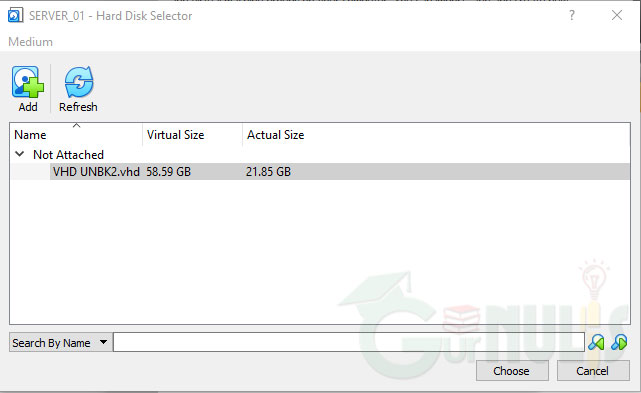
6. Dialog menu pada kolom "use an existing virtual hard disk file" telah terisi.

Klik tombol "create".
7. Virtual machine telah terbentuk dan dilanjutkan dengan menentukan jumlah processor untuk virtual machine dengan mengeklik menu "System".
 Pada kolom processor(s) geser ke nilai 2, ini artinya jumlah processor yang hendak diciptakan adalah 2. Pada kolom execution cap geser ke nilai 100%. Kosongkan ceklis pada extended feature, baik pada Enable PAE/NX maupun pada Enable Nestes VT-x/AMD-V.
Pada kolom processor(s) geser ke nilai 2, ini artinya jumlah processor yang hendak diciptakan adalah 2. Pada kolom execution cap geser ke nilai 100%. Kosongkan ceklis pada extended feature, baik pada Enable PAE/NX maupun pada Enable Nestes VT-x/AMD-V.

8. Menentukan adapter jaringan pada menu "Network".
Tahap ini adalah tahap pengaturan konfigurasi adapter 1 dan adapter 2. Pengaturan pada adapter 1 adalah sebagai berikut.

- Pada kolom "Adapter Type" pilih "Intel PRO/ 1000 MT Desktop (8245OEM).
- Pada kolom "Promiscuous Mode" pilih "Deny".
- Pada kolom "MAC Address" klik ikon refresh.
- Klik ceklis pada "Cable Connected".
Pengaturan pada adapter 2 adalah sebagai berikut.

- Pada kolom "Adapter Type" pilih "Intel PRO/ 1000 MT Desktop (8245OEM).
- Pada kolom "MAC Address" klik ikon refresh.
- Klik ceklis pada "Cable Connected".
9. Virtual machine untuk SERVER_01 telah siap digunakan.

Panduan Penggunaan Aplikasi Exambrowser Admin pada Asesmen Nasional Berbasis Komputer (ANBK)
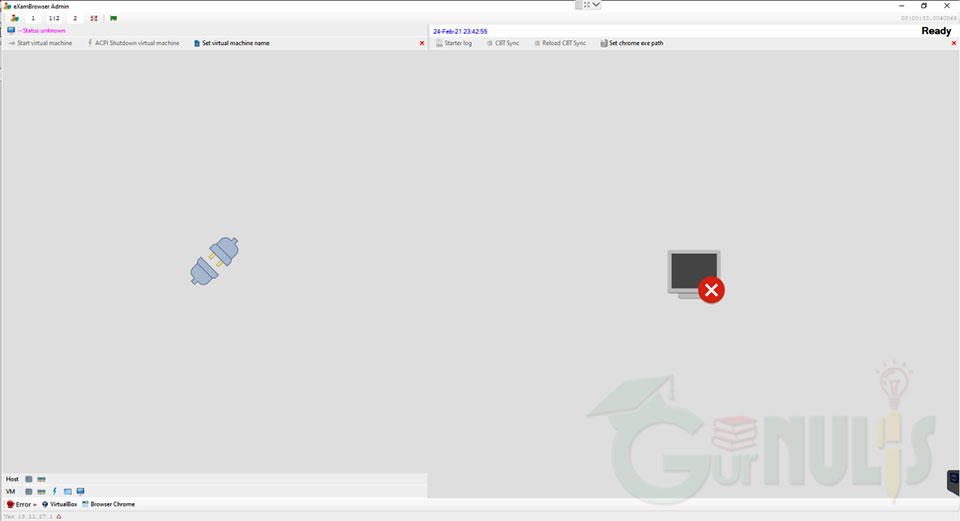
Akan muncul kolom untuk menginput nama dari virtual machine. Isikan dengan nama CBT dan klik tombol "Set".
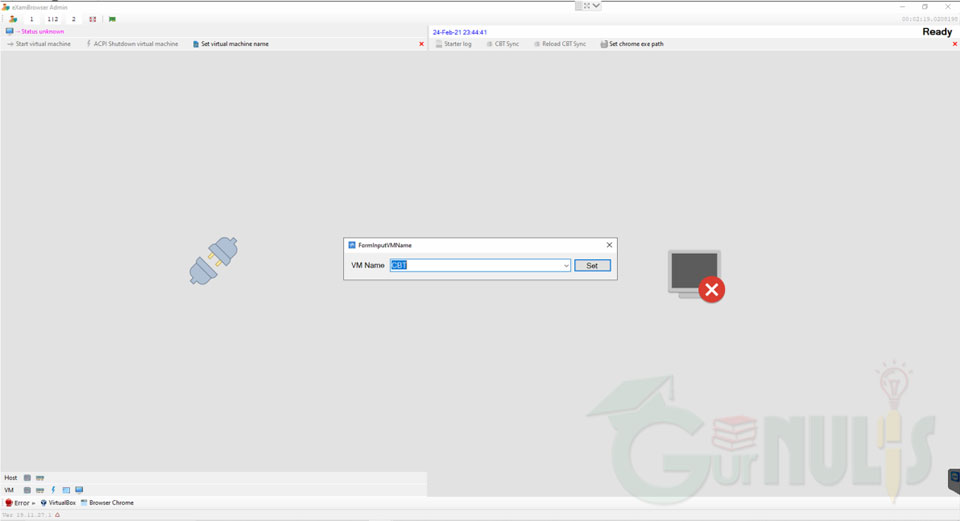
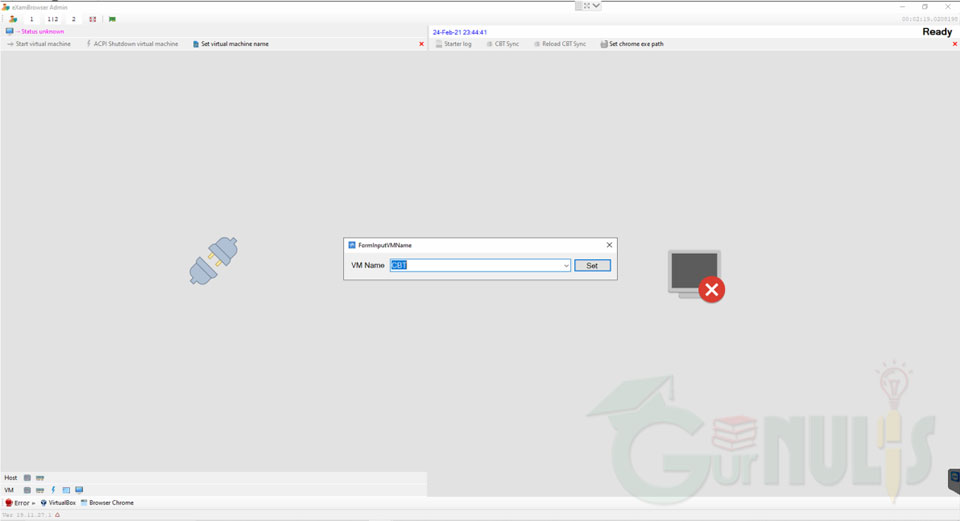
Tampilan berlanjut pada booting sistem operasi (Windows 2012 64 bit).


Tampilan berlanjut pada menu CBT Sync Login.


Terdapat subuah tampilan yang berbunyi berikut.
CBT Sync Login. Selamat datang di aplikasi CBT Sync. Silahkan masukkan ID Server dan periksa registrasi yang telah diberikan.
Pada kolom "ID Server" diisi dengan ID Proktor. Pada kolom "Serial Number" diisi dengan nomor serial yang diberikan kepada Proktor. Pada kolom "Password" diisi dengan sandi yang telah diberikan kepada Proktor.
Panduan CBT Sync pada Aplikasi Exambrowser Admin Asesmen Nasional Berbasis Komputer (ANBK)
1. Standby biru.

2. Standy kuning.

3. Offline merah.

4. Aktif biru.

Apabila CBT Sync telah siap digunakan (berstatus aktif biru), Proktor melakukan hal-hal berikut.
Melakukan Backup dan Hapus Data
Tampilannya adalah sebagai berikut.

Backup dan hapus data dilakukan dengan mengeklik bilah menu "Back up & Hapus". Apabila proses backup telah selesai, akan mucul tulisan berikut.
Backup sudah selesai, silahkan mendownload data dengan klik di sini.
Memeriksa Status Download
Tampilannya adalah sebagai berikut.

Memeriksa Daftar Peserta Asesmen Nasional yang Ikut dalam Moda Semi Daring

Melakukan Transfer Response
Tampilannya adalah sebagai berikut.

Cara membuat Sharing Folder
Sharing folder dibuat dengan langkah-langkah berikut.
- Melakukan cloning pada VHD yang telah selesai tersinkronisasi terlebih dahulu.
- Membuat folder baru di luar host (dalam flashdisk ataupun hard disk eksternal).
- Setelah folder terbuat, melakukan share folder dengan melakukan klik kanan pada folder - properties - pilih tab "sharing" - klik tombol "share".

- Pada opsi "type share" pilih everyone dan klik tombol "add".

- Pada opsi "permission level pilih "read/write".

- Muncul notifkasi "Your fodler is shared. You can e-main someone links to these shared items, or copy and paste the links into another app". Klik tombol "done".

- Pembuatan sharing folder telah selesai.
Cara Melakukan Setting Transfer Response
Setting transfer response dilakukan dengan cara berikut.
- Mengeklik bilah menu "Transfer Response".
- Mengisi text box berikut.Kolom "Folder Dump" digunakan untuk menentukan lokasi penyimpanan dump file. Dump file adalah folder yang telah di-share. Kolom ini diisi dengan format \\192.168.0.xxx\NamaFolder.

Kolom "Username" diisi dengan username PC yang digunkan.
Kolom "Komputer Proktor IP" disi dengan IP lokal yang terhubung dengan komputer klien (peserta asesmen). Formatnya adalah 92.168.0.xxx.
Kolom "Password" diisi dengan password dari komputer proktor. Komputer proktor WAJIB menggunakan password. - Kalau sudah selesai, mengeklik tombol "simpan".
- Ciri dari berhasilnya pengaturan transfer response adalah adanya file TESME.txt dalam folder yang di-share.
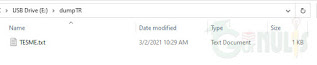
- Memastikan flashdisk selalu terpasang pada komputer proktor selama asesmen berlangsung.
- File dump yang terbuat jumlahnya akan mengikuti jumlah peserta yang mengerjakan asesmen.

Memeriksa Status Tes Asesmen Nasional yang Ikut dalam Moda Semi Daring

Status tes dapat diakses pada bilah menu "Status Test". Pada menu status tes ini terdapat tampilan informasi status dari tes (telah dimulai atau belum dimulai), daftar tes, kelompok, token, dan waktu tes.
Memeriksa Kelompok Tes Asesmen Nasional yang Ikut dalam Moda Semi Daring

Memeriksa Status Peserta Asesmen Nasional yang Ikut dalam Moda Semi Daring

Melakukan Reset Login Peserta Asesmen Nasional yang Ikut dalam Moda Semi Daring
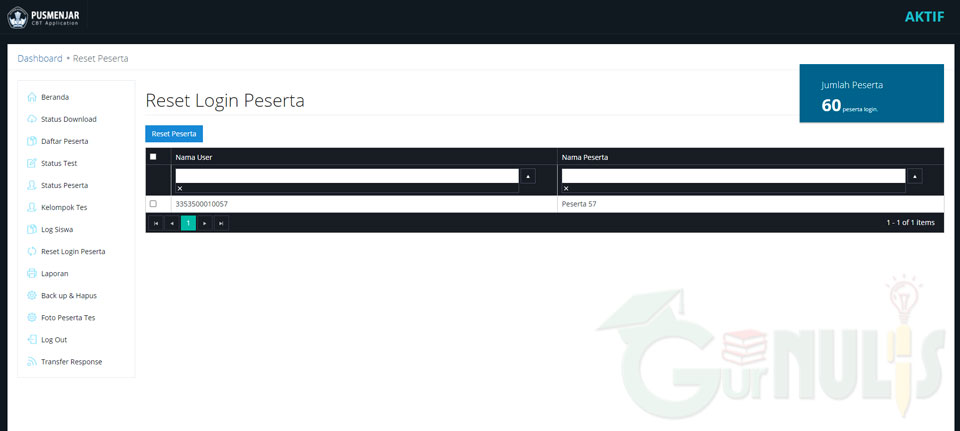
Melakukan Laporan Pelaksanaan Asesmen Nasional yang Ikut dalam Moda Semi Daring

Panduan Penggunaan Aplikasi Examrowser Klien pada Asesmen Nasional Berbasis Komputer (ANBK) Moda Semi Daring
- Memastikan web browser memiliki aplikasi Google Chrome versi 67 ke atas.
- Menyesuaikan browser Google Chrome dengan versi bit pada komputer klien.
- Menyiasati IP address klien dengan format 192.168.0.xxx (xxx bisa menggunakan nomor 1 sampai 254 kecuali 200) dan nomor dengan netmask 255.255.255.0.
- Memastikan komputer klien TIDAK TERKONEKSI KE INTERNET.
- Menjalankan aplikasi Exambrowser Klien.
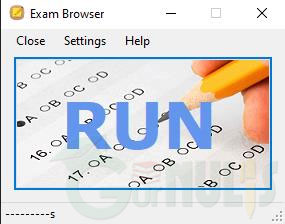
Setelah peserta Asesmen Nasional dengan moda semi daring dapat mengeklik tombol "RUN", akan muncul menu untuk login seperti di bawah ini.

Selamat datang, silahkan login dengan username dan password yang telah anda miliki.Peserta Asesmen Nasional (klien) harus mengisi username dan password supaya dapat masuk ke dalam sistem aplikasi. Username dan password didapatkan dari Proktor.
Setelah peserta asemen dapat melakukan login, tampilan berlanjut sebagai berikut.

Informasi token dapat dilihat pada bilah kiri. Formulir konfirmasi data peserta Asesmen Nasional dapat dilihat pada bilah kanan. Bilah konfirmasi data peserta terdriri dari informasi kode NIK, nama peserta, jenis kelamin, mata ujian, serta kolom nama peserta, tanggal lahir, dan token yang harus diisi oleh peserta asesmen untuk dapat mengeklik tombol "Submit".
Sebelum tes asesmen dimulai, akan muncul tampilan konfirmasi tes sebagai berikut.

Setelah tombol "Mulai" diklik, peserta asesmen dapat mengerjakan soal-soal asesmen.

- informasi nomor soal;
- pilihan ukuran font soal;
- informasi sisa waktu;
- tombol daftar soal;
- butir soal;
- tombol untuk menuju soal selanjutnya;
- tombol untuk melakukan skip soal apabila ragu-ragu;
- tombol untuk menuju soal berikutnya.

Apabila peserta Asesmen Nasional telah merasa cukup dengan jawabannya dan mengakhiri tes, akan muncul halaman sebagai berikut.
 Muncul teks berbunyi berikut.
Muncul teks berbunyi berikut.Konfirmasi tes. Terima kasih telah berpartisipasi dalam tes ini. Silahkan tekan tombol SELESAI TES untuk mengakhiri tes. Atau tekan tombol KEMBALI untuk kembali ke halaman tes.Jika peserta sudah benar-benar yakin untuk mengakhiri tes dengan mengeklik tombol "Selesai Tes", maka tes telah berakhir. Setelah itu muncul tampilan sebagai berikut.

Konfirmasi tes. Terima kasih telah berpartisipasi dalam tes ini. Silahkan klik tombol "kembali ke halaman login" untuk keluar dari tes.
Kesimpulan
Berikut poin kesimpulan dari panduan penggunaan aplikasi Asesmen Nasional dengan moda semi daring ini. Berikut rinciannya.
- Dalam Asesmen Nasional moda semi daring yang dilaksanakan di sekolah tempat asesmen terdapat dua peran penting, yaitu peserta asesmen dan proktor.
- Peserta
asesmen adalah peserta didik, guru, dan kepala sekolah. Tes yang
berbentuk soal hanya diberikan kepada peserta didik. Guru dan kepala
sekolah mendapatkan pertanyaan seputar survei. Lebih jelasnya dapat
disimak pada tautan ini.
- Proktorbertugas membimbing teknis, memantau jalannya asesmen, dan membuat laporan asesmen moda semi daring yang telah dilaksanakan di sekolah.
- Peserta Asesmen Nasional moda daring menggunakan komputer klien dan mengakses IP Address menggunakan aplikasi browser Google Chrome dengan format 192.168.0.xxx.
- Proktor Asesmen Nasional moda daring menggunakan komputer proktor dengan aplikasi yang bernama Exambrowser Admin untuk mendampingi jalannya asesmen.
- Aplikasi Exambrowser Admin dijalankan dalam virtual machine.
- Komputer proktor terhubung dengan komputer peserta asesmen dengan kabel LAN.
- Selama terhubung dengan kabel LAN ke komputer proktor, komputer peserta asesmen tidak boleh terhubung ke internet.

1 Komentar untuk "Panduan Penggunaan Aplikasi Asesmen Nasional Moda Semi Daring"
Alhamdulillah, dapat bacaan bagus untuk pengembangan jaringan komputer AKM
Posting Komentar